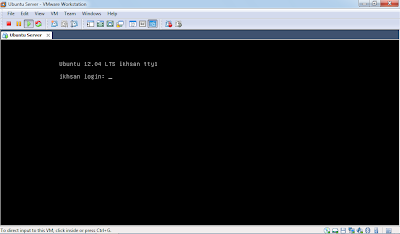Konfigurasi Jaringan pada Linux dan Windows
..::Konfigurasi Jaringan pada
Linux::..
A. Mendeteksi Kondisi Kartu Jaringan (NIC)
1. Memeriksa keberdaan kartu jaringan
Saat pc melakukan booting, mesin linux akan melakukan pendeteksian semua perangkat keras yang terpasang untuk melakukan pengecekan ulang, termasuk juga kartu jaringan. Jika muncul pesan eth0 bernilai [OK] maka kertu jaringan bisa digunakan, tapi jika pesannya adalah eth0 bernilai [FAILED] maka kartu jaringan perlu dilakukan instalasi ulang atau upgrade. 2. Memeriksa kartu jaringan dengan perintah, #modprobe [nama kartu jaringannnya]
[root @ sambaserver root ]# modprobe rtl8139 => jika [OK] maka bisa dipakai.
B. Memasang IP Address melalui konsole atau shell linux
1. Melihat kondisi settingan kartu jaringan dengan perintah ifconfig
[root @ sambaserver root ]# ifconfig
:>> informasi yang muncul berupa Ipaddress yang ada
2. Jika IP address belum ada, maka pengisian IP address dengan perintah ifconfig sbb :
[root @ sambaserver root ]# ifconfig eth0 [no IP adrress] netmask [nonetmask/subnetmask] broadcast [no pancaran]
3. Memasang IP address pada alamat eth0
[root @ sambaserver root ]# ifconfig eth0 192.168.1.200 netmask 255.255.255.0 broadcast 192.168.1.255
4. Memeriksa konfigurasi IP address
[root @ sambaserver root ]# ifconfig eth0 => (hanya alamat pada eth0}
# ifconfig => (informasi alamat yang lengkap)
5. Menonaktifkan kartu jaringan pada eth0 (disable)
[root @ sambaserver root ]# ifconfig eth0 down
6. Mengaktifkan kembali kartu jaringan pada eth0 (activated)
[root @ sambaserver root ]# ifconfig eth0 up
7. Daemon yang digunakan pada jaringan
Daemon yaitu program untuk menangani system jaringan. Linux memiliki daemon yang bernam network yang berada dalam direktori = /etc/rc.d/init.d/network
Sintak untuk mengaktifkan daemon jaringan adalah sbb:
# /etc/rc.d/init.d/network {start | stop | restart | reload | status }
8. Menjalankan Daemon jaringan
[root @ sambaserver root ]#/etc/rc.d/init.d/network start
jika muncul pesan [OK] maka konfigurasi berhasil dan daemon dah aktif.
9. Menjalankan kembali daemon jaringan
[root @ sambaserver root ]# /etc/rc.d/init.d/network restart
10. Mematikan daemon jaringan
[root @ sambaserver root ]# /etc/rc/d/init.d/ network stop
C. Membuat file untuk konfigurasi IP address
Proses intalasi / setting IP tersebut diatas sifatnya hanya sementara, artinya jika komputer dimatikan atau restart maka saat hidup lagi settingan IP sudah hilang. Maka settingan IP addres sebaiknya dilakukan saat instalasi linux pertama kali. Namun demikian ada cara lain, agar settingan IP address tidak hilang yaitu dengan membuat file konfigurasi tersendiri yang akan mengkonfigurasi saat Pc booting. Caranya adalah sbb :
1. saat login kedalam mesin linux, maka masuklah dengan user root sebagai super user/administrator. Namun jika sudah terlanjur dengan user biasa, bisa login ulang dengan perintah $ su
[user @ sambaserver user ] $ su {user bisa}
password : * * * * * {sebagi user root}
[root @ sambaserver root ]#
2. Buat file konfigurasi jaringan pada rc.local yang berada di direktori /etc/init.d, yang berupa file local yang akan dijalankan setiap kali PC booting.
3. buka file tersebut dengan editor vi, dengan perintah sbb :
[root @ sambaserver root ]# vi /etc/init.d/rc.local
lalu tambahkan baris berikut, dengan mengawalinya menekan huruf [I] = :
/sbin/modprobe rtl8139 => aktifkan kartu jaringannya
/sbin/ifconfig eth0 192.168.1.200 netmask 255.255.255.0 broadcast 192.168.1.255
=> setting ip addressnya
/sbin/ifconfig lo 127.0.0.1 => aktifkan ip addres mesin local
/sbin/ifconfig eth0 up = > aktifkan eth0 yang sudah berisi ip address
/sbin/ifconfig lo up => aktifkan lo yang sudah berisi ip addres local
4. Simpan file rc.local tersebut dengan cara menekan [esq], lalu tombol [shift] + [:] dilanjutkan tekan huruf [w] dan [q] lalu [enter].
.::Konfigurasi Jaringan pada Windows::.

2. Pertama klik dulu bagian nomer 1. Itu letaknyaada di sebelah kanan komputer anda.
3. Selanjutnya anda klik juga bagian nomer 2.
4. Klik open network dan sharing center, yang letaknya ditunjukkan oleh nomer 3 pada gambar.
5. Setelah di klik ketiganya maka akan muncul tampilan seperti berikut

6. Kalau gambar seperti di atas sudah muncul, maka anda klik Change Adapter Setting. Seperti yang ditunjukkan pada lingkaran merah.
7. Setelah di klik kemudian perhatikan gambar berikut.

8. Setelah gambar ini muncul, maka klik pada Local Area Connection, lalu pilih properties.
9. Kemudian muncul gambar seperti berikut.

10. Setelah gambar di atas muncul, maka klik Internet Protocol Version 6 (TCP/IPv4). Lalu klik properties.
11. Setting IP komputer 1 seperti pada gambar berikut.

12. Untuk komputer 2 atur juga settingannya seperti berikut.

13. Nah, setelah mensetting IP-nya, maka sekarang ping-kan ke salah satu komputer yang tadi. Jika komputer anda lebih dari 2 maka tinggal melanjutkan saja IP nya.